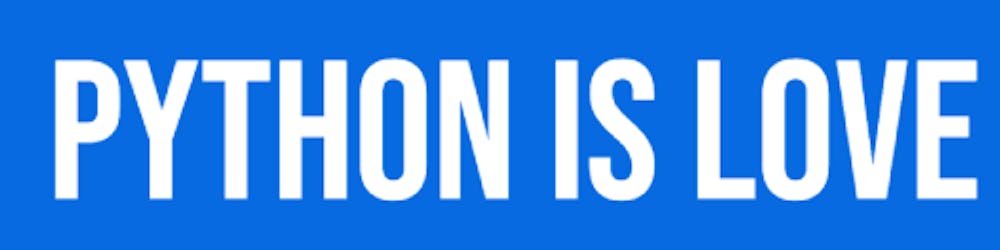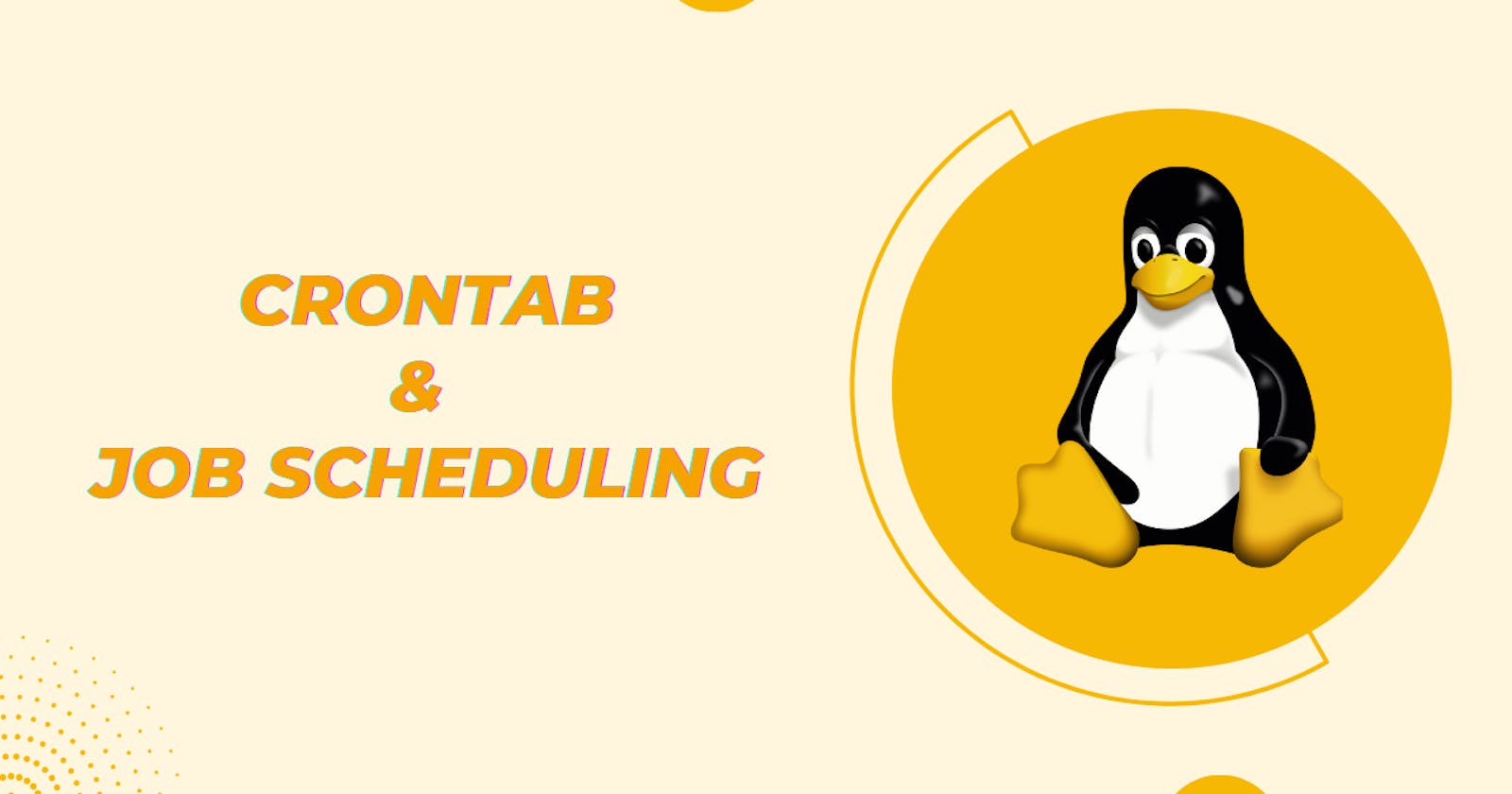Crontab is a time-based job scheduler in Unix-like operating systems. It allows users to schedule commands or scripts to run automatically at specified intervals, such as minutes, hours, days, or weeks. Crontab uses a configuration file called the "crontab file" to manage and schedule these jobs.
Each user on a Unix system can have their own crontab file, and each file can contain multiple jobs scheduled to run at different intervals. Crontab syntax consists of six fields separated by spaces: minute, hour, day of the month, month, day of the week, and the command to be executed.
Crontab is often used to do things like run backups, update databases, and take care of the system. It makes it easy for system administrators and developers to automate tasks that they do often and saves them time and effort.
Example
Here is an example of a crontab entry that runs a script every day at 2:30 AM:
30 2 * * * /path/to/script.sh
Now, let's break down the components of this crontab entry:
30: This is the minute field. It specifies that the script should be executed at the 30th minute of the hour.2: This is the hour field. It specifies that the script should be executed at 2:30 AM.*: This is the day of the month field. It specifies that the script should be executed every day of the month.*: This is the month field. It specifies that the script should be executed every month.*: This is the day of the week field. It specifies that the script should be executed every day of the week./path/to/script.sh: This is the command to be executed. It specifies the full path to the script that should be executed.
So, in summary, this crontab entry runs the specified script every day at 2:30 AM, regardless of the day of the week or the month.
Commands
Here are some basic crontab commands that you can use to manage your crontab:
crontab -e: This command opens the crontab file in the default editor, allowing you to add or modify crontab entries.crontab -l: This command lists the current crontab entries for the current user.crontab -r: This command removes all crontab entries for the current user.crontab -u [username] -e: This command opens the crontab file for the specified user, allowing you to add or modify crontab entries for that user.crontab -u [username] -l: This command lists the crontab entries for the specified user.
These are some of the most commonly used crontab commands. There are many other options available, which you can find by running man crontab in your terminal.
Logs
Logging the output of a crontab job to a file can be useful for debugging and troubleshooting. You can do this by adding >> /path/to/logfile 2>&1 at the end of your crontab command. Here is an example:
30 2 * * * /path/to/script.sh >> /path/to/logfile 2>&1
This will redirect both standard output (stdout) and standard error (stderr) to the specified log file.
If you want to suppress the output of a crontab job entirely, you can add > /dev/null 2>&1 at the end of the command. Here is an example:
30 2 * * * /path/to/script.sh > /dev/null 2>&1
This will redirect both stdout and stderr to the null device, effectively discarding any output.
Extras
Always test your crontab entries before scheduling them to run automatically. You can do this by running the command manually and verifying that it produces the desired output.
Use absolute paths for all commands and files referenced in your crontab. This ensures that the correct files and commands are used, even if the current working directory is different from what you expect.
Be mindful of time zones. By default, crontab runs commands in the server's time zone. If you need to schedule jobs in a different time zone, you can use the
TZenvironment variable to set the desired time zone.Avoid overlapping jobs. If you have multiple crontab jobs that run at the same time, make sure they don't interfere with each other or cause performance issues. Consider staggering the jobs or using a job queue to manage them.
Use descriptive comments to document your crontab entries. This makes it easier to understand what each job does and why it's scheduled to run at a specific time.
Usage
With Django
To use crontab with Django management commands, follow these steps:
- Open your crontab configuration file by typing the following command in your terminal:
crontab -e
- In the crontab file, add a new line for the task you want to schedule, using the following syntax:
* * * * * /path/to/python /path/to/manage.py <django-management-command> [options]
Replace /path/to/python with the path to your Python executable, /path/to/manage.py with the path to your Django project's manage.py file, <django-management-command> with the Django management command you want to run, and [options] with any additional options you want to pass to the management command.
For example, if you want to run the my_custom_command management command every day at midnight, you would add the following line to your crontab file:
0 0 * * * /usr/bin/python /path/to/myproject/manage.py my_custom_command
- Save and close the crontab file. Your scheduled task will now run automatically according to the schedule you specified in the crontab file.
Note that when using crontab with Django management commands, you may need to set the DJANGO_SETTINGS_MODULE environment variable to the path of your project's settings module. You can do this by adding the following line at the beginning of your crontab file:
DJANGO_SETTINGS_MODULE=myproject.settings
Replace myproject.settings with the path to your project's settings module.